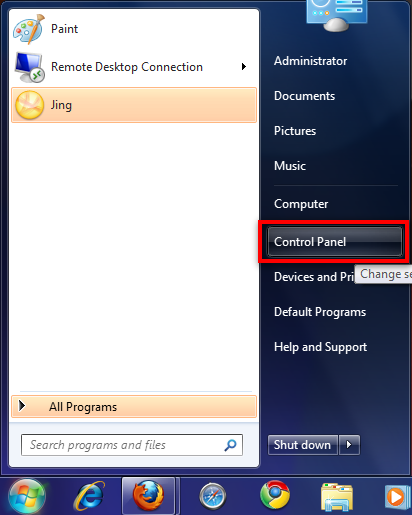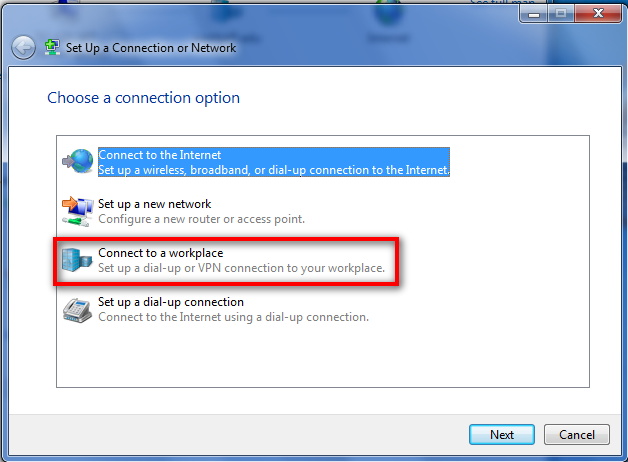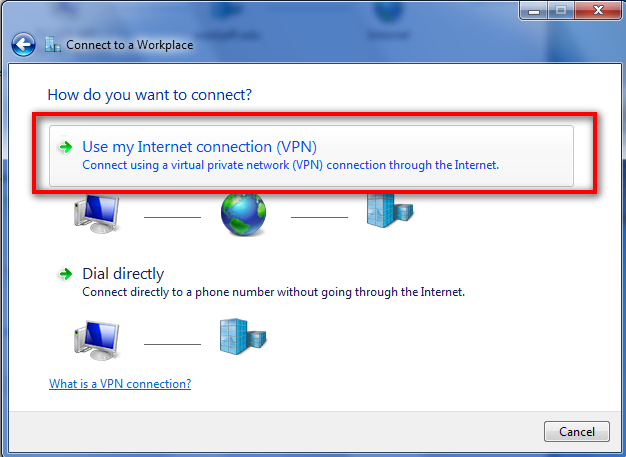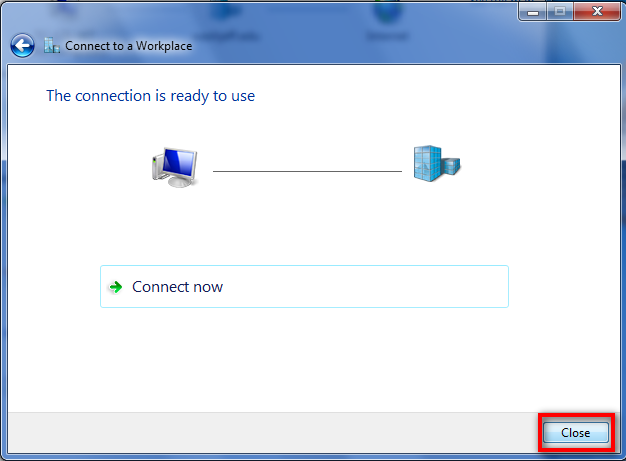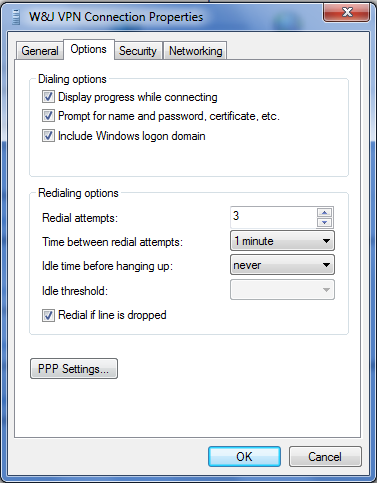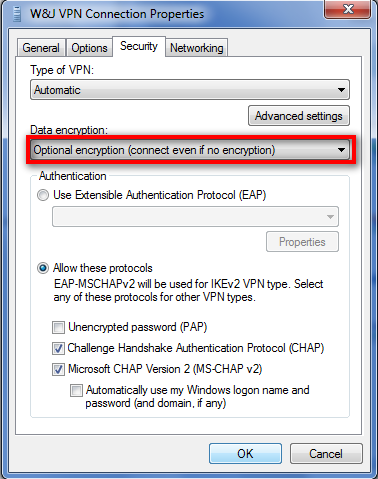Problem of Internet censure became more and more topical in many places in the world. Especially in the Middle East. Locals and tourists cannot open blocked sites and use such services like Skype and Viber. And these blocks turn to real problem.
Today we will discuss how to unblock sites on Android so far as in 2015 Android has the largest installed base of all operating systems with over 1.5 billion end users. This is more than Windows, iOS and Mac OS X devices combined.
Top solutions to access blocked sites on Android
Among the most popular solutions to access restricted websites on Android device are :
VPN Application vs VPN Service
VPN Application pros and cons
+ fast and easy in use
+ free to install
+ no technical knowledge are required
– Obsession Advertisins
– Possible Hidden security risks
– Covered payments
– Implicit functions.
VPN Service pros and cons
+ no additions installs needed
+ only Android OS features are used
+ no hidden payments
+ no advertising
+ affordable price
+ no implicit functions
+ 100% safe and secure
– You need to buy vpn account
– You need to create vpn connection by yourself.
Described below must help you to decide what is the best choice for you.
To help you to make a decision we share a simple step by step guide how to setup vpn connection in your Android device without any special applications.
You can be sure that this is absolutely safe!
VPN setup guide for Android device
To make a new vpn tunnel on Android device:
1. Click Settings icon
2. Select Wireless & Networks and tap on VPN

3. Tap Add VPN Network

4. Input connection name (Sahrzad VPN), select the type of your VPN connection – PPTP VPN, input VPN server address from your account data.
Please be carefully – don’t use any additional symbols like spaces, http://, www, / …etc in the server address.
5. Input your Username and password that you received from VPN account service in e-mail.
Save it and tap Connect.
For connection to vpn server:
1. Select Home > Menu > Settings
2. Tap Wireless & networks
3. Tap VPN settings
4. The VPN connections you have added are present in the list
5. Tap the VPN you wish to connect to (Sahrzad VPN)
6. A dialog box will open asking for your credentials, enter them and click connect
When you are connected to VPN, you will see an ongoing notification in the Status bar on your Android device. If you are disconnected, you will receive a notification and an option to go back to the VPN settings section.
Once you have created vpn connection you can switch it on and off on the main settings screen.
Also we are happy to offer you special 30% discount code for Sahrzad visitors!
Sahrzad-Android
Please note that this is a time limited offer! Only till August 1st!
Don’t miss your chance to stay secure and private online and access any blocked website wherever you are!
(it is valid for 6 months and 1 year subscriptions)
From Sahrzad’s blog: http://sahrzad.net/blog/how-to-open-blocked-sites-in-android-planshet-or-mobile-phone/